B.)ソフトウェア
#OS:Windows Mobile 5.0(PDA_OS)
#PDA側ソフト
※Garmap CE(Free)
※HaiTest 3.0(製品付属品:408-BT付属 GPSモニター)
#パソコン側ソフト
※カシミール3D(Free)
※MapGrabber(Free)
※PotToKml(Free)
2)注意点と使用上の制約
このGPSは、専用機ではない。フリーのGPSアプリをPDA上にインストールして稼動させているので、信頼性は使用者自身がマッシュアップしていく事が前提となっている。使いこなすには習熟が必要である。又、携帯端末である事から電源は電池のみであり、電池の残量に注意を払う必要がある。
電池の残量、習熟の問題があるので自作したシステムの性能把握が出来るまでは、耐久性や信頼性が必要な山行きには使わない方が良い。当初は良く知っているコース等で十分に練習し、使い方を工夫していく必要があろう。電池は1個~2個の予備電池を準備する事をお勧めする。
3)ソフトウェアのダウンロード
上記ハードウェアで稼動するソフトウェアとして「PDA側」のメインウェアに「GarmapCE」を選んだ。PDAの処理能力上、GPSデータの処理や加工は、パソコン側で行うことにする。パソコン側のメインウェアに「カシミール3D」を選んだ。「カシミール3D」は、ダン・杉本氏開発による多機能で安定した素晴らしいフリーソフトである。
このシステムで利用するソフトウェアは、全てフリーウェアである。「このように便利なソフトをボランティアでよくぞ開発頂いた」といつも頭が下がる。開発者の皆様へこの場を借りて一言お礼申し上げます。
ソフトウェアは、以下のホームページからダウンロードすると良い。
A.
マップ切り出しとキャリブレーションソフト
a)
「グーグルマップ」を利用する場合
地図の切り出しに「MapGrabber」を利用します。
切り出した地図の分割と緯度経度キャリブレーションには「bmpdiv」を利用します。
①
「MapGrabber」
#.開発者:YuriandViki : 閉鎖されました。
②
「bmpdiv」(Bitmap分割プログラム)
#.開発者:Fukuroさん :
http://harukaze.sakura.ne.jp/garmap/download.html
b)
「電子国土 ウォッ地図」を利用する場合(:「カシミール3D」の中で利用する場合)
地図の切り出し、分割とキャリブレーションには、プラグインの「マップカッター」を利用します。
①
「カシミール3D」
#.開発者:Dan杉本さん :
https://www.kashmir3d.com/
B.
GPSレシーバー動作確認ツール(PDA側)のHAICOM HaiTest 3.0
#.開発者:Haicom社 :
https://www.haicom.com.tw/index.aspx
C.
PDAへGPSデータを取り込むソフト「Garmap CE」
#.開発者:Fukuroさん :
http://harukaze.sakura.ne.jp/garmap/garmap.html
Garmap CEは「GARMIN GPS」と「Windows CEマシン」を接続して、GPSのデータ管理と、パソコン(?)
ナビを行うソフトウェアです。
今回は、PDA端末へインストールする事によりPDAを
ガルミンGPSもどきとして利用します。
D.
GPSデータ(NMEA-0183)処理 と パソコンNAVIソフトとして「カシミール3D」を利用します。
#.開発者:ダン 杉本さん :
https://www.kashmir3d.com/
E.
取得データをGoogleに取り込めるようにデータ変換するソフト
(2011/06/27 カシミール3D Ver 8.92 のリリースにより必須ではありませんがあれば便利です。)
a) GPSデータ視覚化ツール t2g
#.開発者:ETOH Hirokiさん : 閉鎖されました。
b) GarminデータからGoogleデータ作成ツール POT2KML
#.開発者:にくだんごさん :
https://www.geocities.jp/zymmt/
4)ソフトウェアの機能(GarmapCE、GPSMonitor、カシミール3D、MapGrbber、その他)
今回のPDSを利用した「GPSナビシステム」では、上記のような仕掛けを用いて「自分の位置とその通ってきた軌跡」を明らかにします。そこで、このシステムの理解の為、誤解を恐れずに各ソフトの機能を独断と偏見で補足すると
A.ビットマップ画像の切り出しとキャリブレーション、PDAへのMAPのアップロード
カシミール3Dでは、Fukuroさんのマップカッタープラグインがインストールされるので「カシミール3D」で表示できる地図はビットマップ画像として切り出す事が出来ます。しかし「カシミール3D」ではグーグル地図を表示できないのでグーグル地図の切り出しには「MapGrabber」を用います。「MapGrabber」は、GoogleMapから目的の場所を切り出します。切り出されたビットマップ地図(形式:.jpg,.png,.tiff)は、適当な変換ツールを用い、「.bmp」形式へ変換後、GarmapCEで使えるよう「bmpdiv」で分割し、同時に緯度経度を割り振ります。(キャリブレーション)。
このようにして切り出され、何枚かに分割されたMapは、PDAにアップロードされて地図として表示され、その地図上へ、「GPS」から送られてきた現在位置が緯度経度座標に表示され、その軌跡が「Track」として表示されます。
B.GPSデータの受信とPDAでのナビ表示
GPSレシーバー「HAICOM HI-408BT」は、上空にある複数個のGPS衛星からの電波を受信しその電波から現在位置を割り出し内臓する発信機から「BlueTooth」電波へ乗せてデータを発信します。発信された電波は、PDAの「BlueToothレシーバー」で受信され、そのデータを指定されたCOMポートを通じて「GarMapCE」へ渡します。
「GarMapCE」は、GPSデータを「NMEA-0183」プロトコルとして理解し、データ処理を行います。
本ソフトは、「NMEAデータ」を指定フォルダへ収納すると同時にPDA画面へ表示します。また収納されたデータは、「NMEAlog」あるいは「POT形式」のデータファイルとしてパソコンへ出力出来ます。
パソコン上では、カシミール3D等ユーティリティソフトが利用出来ます。
C.パソコンにおけるGPSデータの加工処理
・「カシミール3D」は、パソコンへ収納されたGPSデータを加工し、地図上に表現します。
・パソコンへ取り込まれた「POT」データは、「PotToKML」ソフトにより「KML」データに変換出来ます。
D.GoogleMap上へのGPSデータの表示
・「GoogleMap」は、「KMLデータ」をインポートして、Google地図の「MyMap」へ表示します。
以上が、このシステムのデータ処理の大筋と大まかな機能です。
5)インストールと操作
前提:PDAとパソコンは、既に接続され両者同期状態にあるものとします。
PDAにはBluetoothが組み込まれているものとします。
※本説明はHP iPAQ hx2490b を例にBluetoothウイザードによるBluetooth接続設定から始めます。
A.GPSレシーバーとPDA間のBuluetooth接続
a)
屋外へ出て上空の見通しの良い所でGPSレシーバー「HAICOM HI-408BT」の電源スイッチを「ON」にすると、レシーバー表面の2個のLEDインジケーターが点燈・点滅します。
①
GPSインジケーター(上側):緑色点燈
②
ブルートゥースインジケーター(下側):青色点滅
しばらくして、GPSインジケーターが緑色点滅に変われば、GPSとレシーバー間が接続された事を示します。
b)
PDAの電源スイッチを入れブルートゥースをアクティブにします。(以後、ブルートゥースのプロファイルを作成する手順はPDAにより異なります。詳細はPDAのマニュアル等を閲覧下さい。
ここでは、iPAQ:hx2490bをベースにインストール方法を紹介します。)
| ① |
スタートメニューをクリック起動します。 |
② |
PAQWirelessを起動します。接続されるデバイス(以後Dev)を起動します。(今回PDAに接続するDev:HI-408BT) |
③ |
ブルートゥース(以後BT)接続設定ボタンをクリック |
|
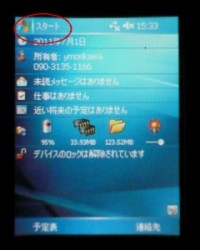 |
|
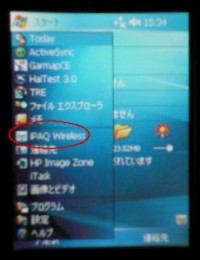 |
|
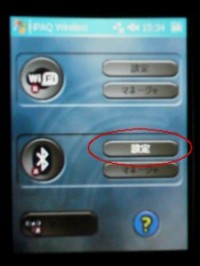 |
| ④ |
現在のプロファイルをデフォルトに指定します。BTマネジャーを使用して接続をクリックします。 |
⑤ |
新規作成メニューをクリックして、接続ウィザードを起動します。 |
⑥ |
接続ウィザードが起動、処理メニューが表示されます。接続可能なBTデバイスの検索を選択します。 |
|
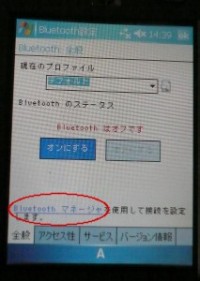 |
|
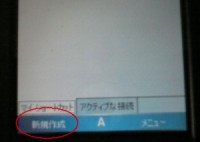 |
|
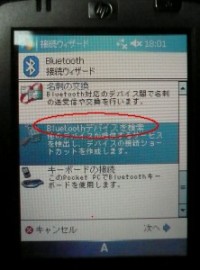 |
| ⑦ |
先に起動したGPSレシーバーの関索が始まります。他に起動しているBT_Devがあれば、検出されます。 |
⑧ |
検索されたDevの一覧から「HI-408BT」を指定します。次へボタンをクリックするとこの接続の為のプロファイルが作成されます。 |
⑨
| ショートカット作成画面が表示されます。表示されたDevで「HI-408BT」を指定し、次へボタンをクリックします。 |
|
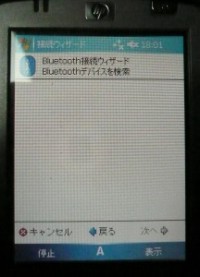 |
|
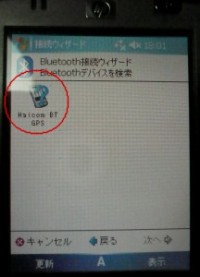 |
|
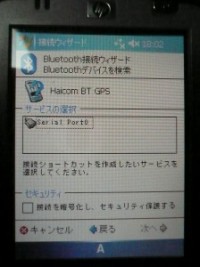 |
| ⑩ |
接続プロファイルが作成され、ショートカットがスタートメニューへ登録されます。 |
⑪ |
終了ボタンをクリックします。 |
|
|
|
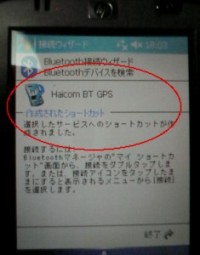 |
|
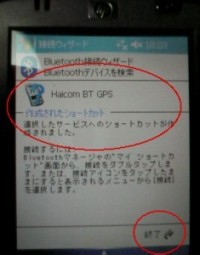 |
|
|
B.GPSレシーバー動作確認ツール( HaiTest.exe)のインストール
HaiTestは、GPSレシーバー Bt_GPS_408 の電波受信状態を確認するユーティリティです。電波受信状態を確認では、GarMapCE の姉妹ソフト NMEMon で確認することも可能です。両者の違いは、HaiTest が Bt_GPS_408 のユーティリティであるのに対し NMEMon は、GarMapCE の姉妹ソフトであるという事です。
それ故、 GarMapCE の稼働中、必要に応じ、連携してGPS衛星からの電波状態を確認できます。つまり NMEMon は、 GarMapCE と相互切り替え可能です。
これに対し、HaiTestを使う場合は、そのつど、これを立ち上げる必要があります。
HaiTestを終了すると、タスクマネジャーを使って、起動中の他のプログラムへ切り替える事ができます。これを利用すると、HaiTest終了時、GarmapCEへ復帰しない場合も、タスクマネジャーを利用してGarmapCEへ切り替える事が出来ます。
a)HaiTest インストールの手順
HaiTestは、PDAモバイル端末上で稼動し、GPS衛星からの電波の受信状態をモニターするためのGPSレシーバー「BT_GPS_408」付属ソフトです。
HaiTestは、メモリー的に制限された端末上で稼動させる為、手動でインストールします。PCアプリの自動インストールとは少し勝手が違いますが難しいものではありません。
インストールを実行するためには、HaiTestを搭載するPDA端末が、母艦となるPC親機と接続・同期されている必要があります。
①
付属CD をPCへセット後、エクスプローラー等を用い、「HaiTest」フォルダーを丸ごとパソコン(デスクトップ等)ヘコピーします。
②
PDAを起動し、パソコンと接続します。
③
パソコン(デスクトップ等)へコピーされた「HaiTest」フォルダを開き、Setup.exeをダブルクリックします。
④
インストール出来るファイルの一覧がリストアップされるので「HaiTest3.0」のチェックボックスのみ、チェックを入れ、OKボタンを押下します。
⑤
エラー等のメッセージが表示されなければ、インストールは、終了です。
b)GPSの確認(上空のGPS電波の受信状態の確認テスト)
①
外へ出て、GPSレシーバーのスイッチを入れます。
(緑色LEDインジケータ:<点燈:GPS検索中>/青色LEDインジケータ:<点滅:Bluetooth未接続>)
②
緑色LEDが、<点滅>へ変わればレシーバーがGPS衛星とつながった事を示します。
③
PDAの電源を入れPDAを起動し、Bluetooth接続を起動します。
(青色LEDが点滅中は、Bluetoothは、未接続。)
④
Bluetooth接続マネジャーを立ち上げ、接続を開始します。
⑤
青色LEDが<点滅>から<点燈>へ変われば、GPSレシーバーとPDAがBluetooth接続されたことを示します。
⑥
以下の画面により、HaiTestの受信設定(ポートを選択し、ボーレートを設定する。)と受信確認の様子を示します。
ボーレート:115200ボーで設定。 COMPort:順次試して繋がるところを探して下さい。
| ⅰ. |
PDAのスタートメニューをクリック、プルダウンメニューからHaiTest3.0をクリック |
ⅱ. |
HaiTest画面が表示されます。コムポートとボーレイトを設定します。 |
ⅲ. |
スタートGPSをクリックします。 |
|
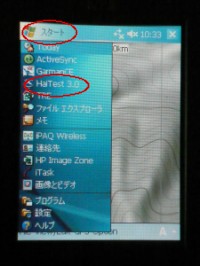 |
|
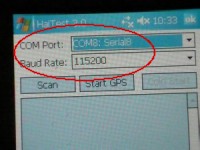 |
|
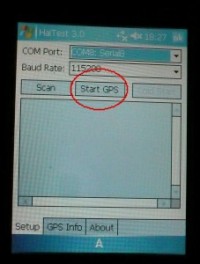 |
| ⅳ. |
受信中のNMEAデータが表示されます。 |
ⅴ. |
GPSInfoをクリックすると受信中の衛星の電波状態が判ります。 |
ⅵ. |
右上のOKボタンをクリックして終了します。
|
|
 |
|
 |
|
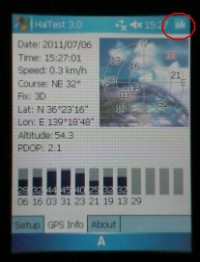 |
⑦
一度PDAをシャットダウンして、再起動します。スタートメニューをタップし、HaiTestのアイコンがメニューの中に表示されているか確認します。
⑧
表示されていなければ、それぞれのPDAの操作マニュアルに従ってHaiTest.exeをスタートメニューへ登録し、HaiTestアイコンがスタートメニューに表示されるようにします。
⑨
表示されたら、PDAを再起動後、アイコンをタップし、HaiTestの起動を確認します。
⑩
HaiTestをクローズしBluetoothレシーバーの電源を切ります。
⑪
PDAのBluetoothマネージャーをクローズし、PDAをシャットダウンします。
C.GarmapCEのインストールと接続設定
a)インストールの手順
GarmapCEは、WindowsCE以後のOSが装備されたPDAモバイル端末上で稼動し、NMEA-183プロトコルデータを処理・ファイル化すると同時に、緯度・経度整合されたビットマップ地図で、現在地を表示するフリーウェアソフトです。今回はこのソフトをPDA側のメインウェアとして利用します。
GarmapCEは、メモリー的に制限された端末上で稼動させる為、手動でインストールします。PCアプリの自動インストールとは少し勝手が違いますが難しいものではありません。
インストールを実行するためには、GarmapCEを搭載するPDA端末が、母艦となるPC親機と接続・同期されている必要があります。
①
GarmapCEは、フリーウェアなので予め、FukuroさんのWEBサイトから
gmce178_pocketpc_arm.zip
mfc_pocketpc300_arm.zip
ファイルをダウンロードし、両圧縮ファイルを解凍しておきます。(ダウンロードの項参照)
②
PDAを起動し、パソコンと接続・同期します。
③
eXplorer等ファイル編集ソフトを使い、下記のファイルをPDA上の指定されたフォルダへコピーします。
④GarmapCE.exe ----> 適当なフォルダ
mfce300.dll ----> ¥windowsフォルダ
zlibce.dll ----> ¥windowsフォルダ
gsgetfile.dll ----> ¥windowsフォルダ
⑤
一度PDAをシャットダウンして、再起動します。スタートメニューをタップし、GarmapCEのアイコンがメニューの中に表示されているか確認します。
⑥
表示されていなければ、それぞれのPDAの操作マニュアルに従ってGarmapCE.exeをスタートメニューへ登録し、表示されるようにします。
⑦
表示されたら、PDAを再起動後、アイコンをタップし、GarmapCEの起動を確認します。
 b)接続設定と稼動確認
b)接続設定と稼動確認
これまでの手順では、レシーバーがGPSからの信号を受信し、レシーバーから発信されたBluetooth信号は、PDAへ届いている事が確認されています。ここでは、GarmapCEがPDAへインストールされたのでその接続設定と接続確認を行います。
①
PDAとレシーバーを持って上空の開けた屋外へ出ます。
②
レシーバーを起動し、PDAを立ち上げ、Bluetoothを接続します。
③
HaiTestを立ち上げ、GPS衛星電波の受信状況を確認します。(黒色の棒グラフが6本以上---多いほど良い---ある事を確認します。)
④
画面右上隅の「OKボタン」をタップして画面を閉じます。
⑤
スタートメニューよりGarmapCEを起動します。
ⅰ.GarmapCEの設定
⑥Option --> Prefarence とタップします。
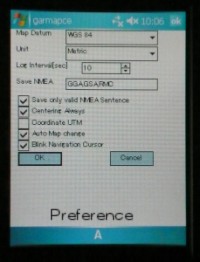
・MapDatum : WGS84
・Unit : Metric
・SaveNMEA : GGA,GSA,RMC と取り敢えず指定。(実際は、マニュアルを参考にして、自分の用途に合ったプロトコルを選択します)
・「Coodinate UTM」項目以外の残り4項目にチェックを入れます。
以上を終了したら、「OK」 をタップします
⑦
Option --> GPS とタップします。
・GPS Model: OtherGarmin
・MaxBaudrate:9600
・COMPort :8
以上の項目を設定し 「OK」 をタップします。
(次項ナビ開始「ⅱ.」を試行し、コムポート8で受信出来ない場合場合は、順番に全てのポート試して受信出来るポートを探します。)
 ⅱ.ナビゲーション開始
⑧
ⅱ.ナビゲーション開始
⑧
GPS --> NMEA Navigation をタップ
・Do you wish to save NMEA sentence と聞いてくるので 「はい」をタップします。
・名前(適当な保存名記入), フォルダ(適当なフォルダを選択)
種類(NMEA file), 場所(適当な保存場所を選択)
・ 以上の項目を設定し 保存 をタップします。
⑨
View/Edit --> View DataField とタップします。
・現在地の「緯度・経度 テーブル」が表示されれば、PDA側の設定は、終了です。
ⅲ.終了方法
⑩GPS --> NMEA Navigation(現在は行頭にチェックマークが付いている)
をタップ
⑪
File --> Exit とタップ
・Do you wish to save modified と聞いてくるので 「yes」をタップします
⑫
GPSレシーバーの電源を切り、PDAのBluetoothマネージャーをクローズし、PDAをシャットダウンします。
ⅳ.備考
GarmapCEの機能には、NMEAデータ保存機能や緯度・経度表示機能。そして分割されたビットマップ地図を、緯度・経度が関係付けられた一枚の地図として整合表示する為の機能があります。この機能により現在地表示が可能に成り、ルート・トレースが可能になります。
これらは、貧弱なPDAの機能でナビ機能を実現させるために必要な機能です。従ってGarmapCEを使って、PDAを「山ナビ」として利用するためには、「ビットマップ地図の部分的切り出し」と、その地図へ「緯度・経度を地図情報として付加・整合する事」が必要になります。
本解説では、これらの機能を、ビットマップカッターやMapGrabberを使って実現します。
MapGrabberは、単独ソフトですが、ビットマップカッターは、次項で解説するカシミール3Dのプラグインとして組み込まれる為、カシミール3Dで利用します。
D.カシミール3Dのインストール
「カシミール3D」の
ダウンロードでは最新版スタータキット(現在のVer.:8.9.2) をダウンロードします。ダウンロードしたらファイルを解凍します。
OSがwindowsVista/7の方はこちらも参考にしてください。
windous Vista/7 のインストール
解凍後 「setup.exe」ファイルをクリックすると「カシミール3D」のインストールが始まります。インストーラーの案内に従ってインストールを進めます。
「発行先を確認できませんでした。」と警告が出ますが、かまわずインストールを継続してください。標準でインストールします。プラグインも、取り敢えず全部インストールします。このソフトへ習熟してから不要なものを外せば良いでしょう。
インストールが終了したら、マニュアルをダウンロードし、初期設定・操作方法等を確認します。
マニュアルはこちら。
E.POT2KMLのインストール
2011年6月27日(月) カシミール3D Ver. 8_9_2がリリースされた。
このニューバージョンではGPSデータ(~.nmea や ~gdb ~.pot)を 「kml ファイルへ変換」し、「kml ファイル」で書き出しできる機能が追加された。これにより、「POTtoKML 変換ツール」は必須機能ではなくなった。
しかし、「KMLファイル」を「POTファイルへ変換」したい場合には相互変換機能を持っているのでインストールしておくと便利に使えるソフトである。インストールはファイルを解凍し適当なフォルダへコピーするだけであるし、ファイルサイズも小さいので、このツールのインストールもお勧め。アンインストールは 実行ファイル(~.exe)を削除するだけなので不要ならば何時でも削除できる。 その他の使い方については、ファイル解凍時のread.meを参照して下さい。
F.MapGrabberのインストール
MapGrabberは、画像ファイルを切り取り、ビットマップファイルとして保存するフリーソフトです。
a)機能
MapGrabberで切り取る事が可能な画像ファイルは、ディスプレイに表示されている範囲だけでなく、表示できなくて隠れている部分も切り出すことが出来ます。つまり表示サイズにかかわりなく、いわば仮想ディスプレイに表示されている部分の画像から、一部または、全体を一枚または、複数枚の画面に分割して切り出し、ビットマップファイルとして保存します。
また、オリジナル画像が地図画像であって、緯度・経度情報を持っているときは、切り取った地図画像へ緯度・経度情報を付加する「キャリブレーション機能」もあります。しかしMapGrabberのこの機能はGarmapCEと仕様が異なるためMapgrabberの .gmiファイルから、切り出し範囲の座標を導くにはテクニックが必要です。 そこで、MapGrabberは、グーグルマップの切り出しのみに利用し、分割とキャリブレーションは「bmpdiv」を利用する事にしました。この機能により「MapGrabber」で切り取られた画像は、PDA上で「GarmapCE」を用いて表示出来る為、位置情報を併せて表示する事が可能になり、ナビゲーション機能を持つ事が出来ます。
b)インストール
①
MapGrabber1.2.3Installer.zipを適当なフォルダへダウンロードします。
②
MapGrabber1.2.3Installer.zipをダブルクリックにより解凍し、setup.exeをクリックします。
③
ショートカットアイコンを作成しデスクトップへコピーしておきます。
c)
画像(地図)の切り出し
地図の切り出し方については、
こちらの説明を参照してください。但し地図画像として利用するためには、以下の点に注意してください。
①
Capture Settingsの、Delays(sec)は、パソコンのスピードと深く関係します。時間は、少し余裕を持ってセットする必要があります。余裕を持たないと、画像が跳んでしまったり、画像再生時に接合部が不整合を生ずることが在るようです。
②
CaptureX/Y Screensは、MapSetting で指定した「Mark Left( Top )」 と「MarkRight( Botom )」で出来る矩形(
要素矩形(x・y))を単位スクリーンとして、X方向・Y方向のサイズを指定するものです。設定が(X=4,Y=4)であれば、横方向:4x、縦方向:4yの矩形範囲を切り出します。
③
Output Image Setting (x/y) は、Capture X/Y で切り取った画像を、要素矩形サイズを基準として指定したサイズの矩形に分割して出力します。つまり Capture Size と Output Image Setting Size が同じ設定の場合は「Capture Size と同じサイズの出力を指定した事になる」のでファイルは、1個作成されます。つまり統合された一枚の画像で切り出される事になります。
式で表現すると
a=X/x , b=Y/y
(但し、 a, bは 3以上の整数である事。)と置いた時
作成されるMap枚数を C とすると
C =a x b
④切り出しの手順
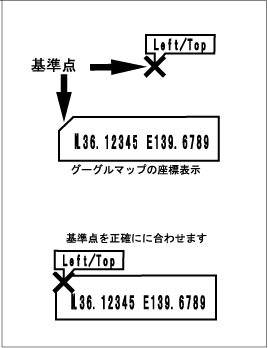
・切り出しに際し、グーグルマップの機能を使い、要素矩形の左側上隅の緯度経度座標(Topポイント)と右側下隅の緯度経度座標(Downポイント)を表示します。 (操作方法 : マップ上で「Topポイント」としたい位置へカーソルを移動します。その位置でマウスを右クリックします。プルダウンメニューが表示されます。「緯度経度マーカーを配置」をクリックします。「Topポイント」の緯度経度が表示されます。Downポイントも同様に指定します。)
・「MapGrabber」を起動します。
・「Left/Top」ポイントと「Right/Down」ポイントを要素矩形のポイント上へ正確に置きます。
・指定した要素矩形の左側上隅(Topポイント)、右側下隅(Downポイント)の座標を手元へメモします。
・要素矩形を考慮しながら切り出し範囲を指定します(CaptureX/Yの指定)
・OutputImageSettingX/Yは、CaptureX/Yの指定と同じにします。
・座標をメモして後、要素矩形の「Downポイント座標」は、消去します。
・スタート(Start)ボタンを押下し、切り出し作業完了まで待ちます。
・終了(QUIT)ボタンを押下します。
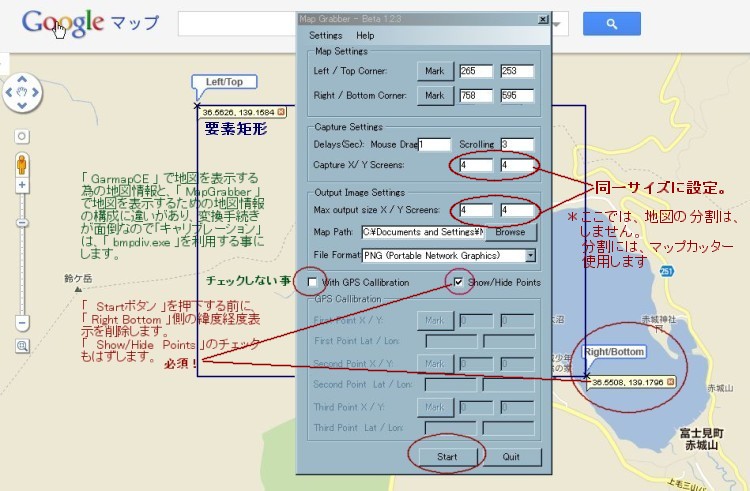 G.マップカッター(bmpdiv)のインストール
a)機能
G.マップカッター(bmpdiv)のインストール
a)機能
マップカッターは、一枚のビットマップ地図(~.bmp)を複数の地図へ分割し、キャリブレーションを行います。
b)インストール
インストールは必要ありません。ダウンロードした「zipファイル」を解凍し全ファイルを適当なフォルダへ収納します。ショートカットを作成しデスクトップあるいはスタートメニュー等適当な場所に置きます。
c)ファイル分割と経度緯度のキャリブレーション
①
Mapgrabberによって切り出された地図の拡張子形式を「~.bmp」へ変換し、適当なフォルダへ収納します。
②
Mapgrbberでの地図切り出し時にメモを取った、「Topポイント」と「Downポイント」の座標メモを用意します。
③
ショートカットをクリックし、ビットマップカッター bmpdiv.exe を起動します。
④
諸要素を入力します。
「左上緯度経度」欄へ「Topポイント」座標、 「右下緯度経度」欄へ「Downポイント」座標を入力します。
色解像度:通常 8~16bit , ビットマップ形式:BMPを指定
⑤
ブラウザボタンを押下、先ほど~.bmp へ変換した地図名を、ビットマップファイル名として指定します。
⑥
「CreateMap」ボタンを押下します。続いてタイミングを計り「END」ボタンを押下します。
⑦
①でBitmapファイルを格納したフォルダーに分割後の「mapファイル」が作成されますから、全ての「Map??.bmp」と「mapinfo.dat」ファイルを同じフォルダ内へ収納します。
⑧
「File EXplorer」等ファイルツールを使って、「PDA」の適当なフォルダーへ「mapファイルを入れた」フォルダーをコピーします。
⑨
PDAを再起動、続いてスタートメニューを開き「GarmapCE」を起動します。
⑩
「File」 --> 「Load Map」 --> 先ほどPDAに収納した「Map フォルダ」を指定します。
⑪
「mapinfo.dat」ファイルが表示されるのでそれをクリックします。
⑫
お目当ての地図が表示されればインストール完了です。
⑬
「File」 --> 「Exit」 で「GarmapCE」を終了します。
次項は、本機の「測定精度」を調べます。 メニューより 6)データ取得テスト をクリックしてください。
|
トップ
ホーム
|
 以前は日本国土地理院の縮尺(1/25000)地図を購入しコースを下調べしていたが、最近は電子マップ(Google・電子ウオッチ地図等)やグーグルマップが誰でも無料で使え、ルートの選定やコースの予測が随分楽になった。グーグルマップでは、航空写真がヒットすれば、コースの状態を把握できる場合すらある。
初めてのコースを歩く時、磁石と地図を持って山に入るが、自分の位置を同定するには習熟が必要で判断に迷う事も多い「登山用GPSナビゲーター」が発売されてはいるが、まだまだ高価である(10万円前後)。気軽に手を出せないでいた。
しかしPDA(パーソナル携帯情報端末、OS:WindowsMobile5.0以後、中古品)が1万円前後で手に入るようになり、Bluetoothも使えるようになってきたので「登山用GPSナビ」を自作した。勿論最近のスマートフォンやモバイルPCでは直接GPSデータを受け取る事が出来る物もあるので予算が許すようならばそれを使うのも一つの方法である。
この「山用GPSナビゲーター」自作記録は個人用のメモです。これらの記述に準拠して自作されたシステムに対しなんら責任を持つものではありません。
以下のメニューにより順番に手順を追って説明します。
1)システム構成
2)注意点と使用上の制約
3)使用するソフトウェアのダウンロード(フリーウェア)
4)ソフトウェアの機能
5)インストール(GarmapCE、GPSMonitor、カシミール3D、MapGrbber、PotToKml、その他)
6)データ取得テストの実施(チューニング)
7)ナビ用マップの作成とアップロード
8)データの収集と整理:工事中
9)使用体験記 :工事中
以前は日本国土地理院の縮尺(1/25000)地図を購入しコースを下調べしていたが、最近は電子マップ(Google・電子ウオッチ地図等)やグーグルマップが誰でも無料で使え、ルートの選定やコースの予測が随分楽になった。グーグルマップでは、航空写真がヒットすれば、コースの状態を把握できる場合すらある。
初めてのコースを歩く時、磁石と地図を持って山に入るが、自分の位置を同定するには習熟が必要で判断に迷う事も多い「登山用GPSナビゲーター」が発売されてはいるが、まだまだ高価である(10万円前後)。気軽に手を出せないでいた。
しかしPDA(パーソナル携帯情報端末、OS:WindowsMobile5.0以後、中古品)が1万円前後で手に入るようになり、Bluetoothも使えるようになってきたので「登山用GPSナビ」を自作した。勿論最近のスマートフォンやモバイルPCでは直接GPSデータを受け取る事が出来る物もあるので予算が許すようならばそれを使うのも一つの方法である。
この「山用GPSナビゲーター」自作記録は個人用のメモです。これらの記述に準拠して自作されたシステムに対しなんら責任を持つものではありません。
以下のメニューにより順番に手順を追って説明します。
1)システム構成
2)注意点と使用上の制約
3)使用するソフトウェアのダウンロード(フリーウェア)
4)ソフトウェアの機能
5)インストール(GarmapCE、GPSMonitor、カシミール3D、MapGrbber、PotToKml、その他)
6)データ取得テストの実施(チューニング)
7)ナビ用マップの作成とアップロード
8)データの収集と整理:工事中
9)使用体験記 :工事中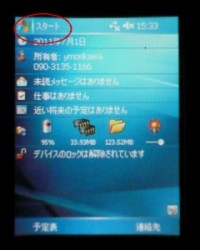
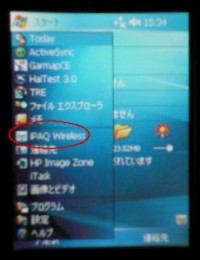
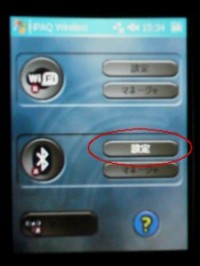
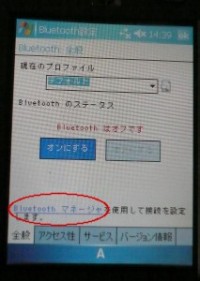
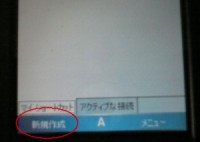
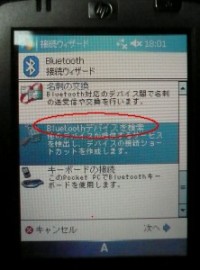
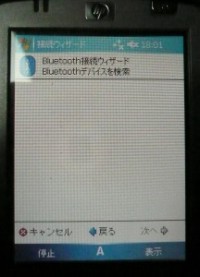
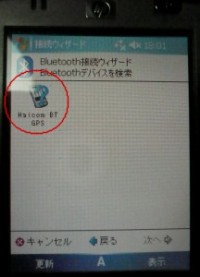
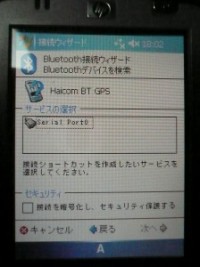
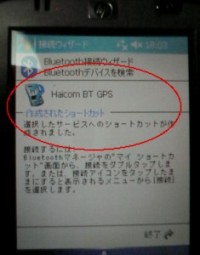
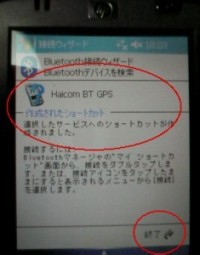
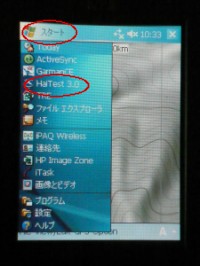
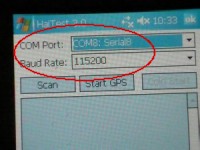
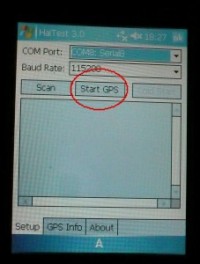


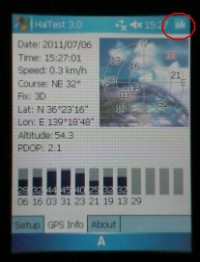
 b)接続設定と稼動確認
これまでの手順では、レシーバーがGPSからの信号を受信し、レシーバーから発信されたBluetooth信号は、PDAへ届いている事が確認されています。ここでは、GarmapCEがPDAへインストールされたのでその接続設定と接続確認を行います。
①
PDAとレシーバーを持って上空の開けた屋外へ出ます。
②
レシーバーを起動し、PDAを立ち上げ、Bluetoothを接続します。
③
HaiTestを立ち上げ、GPS衛星電波の受信状況を確認します。(黒色の棒グラフが6本以上---多いほど良い---ある事を確認します。)
④
画面右上隅の「OKボタン」をタップして画面を閉じます。
⑤
スタートメニューよりGarmapCEを起動します。
ⅰ.GarmapCEの設定
⑥Option --> Prefarence とタップします。
b)接続設定と稼動確認
これまでの手順では、レシーバーがGPSからの信号を受信し、レシーバーから発信されたBluetooth信号は、PDAへ届いている事が確認されています。ここでは、GarmapCEがPDAへインストールされたのでその接続設定と接続確認を行います。
①
PDAとレシーバーを持って上空の開けた屋外へ出ます。
②
レシーバーを起動し、PDAを立ち上げ、Bluetoothを接続します。
③
HaiTestを立ち上げ、GPS衛星電波の受信状況を確認します。(黒色の棒グラフが6本以上---多いほど良い---ある事を確認します。)
④
画面右上隅の「OKボタン」をタップして画面を閉じます。
⑤
スタートメニューよりGarmapCEを起動します。
ⅰ.GarmapCEの設定
⑥Option --> Prefarence とタップします。
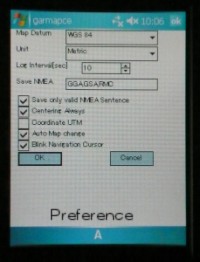 ・MapDatum : WGS84
・Unit : Metric
・SaveNMEA : GGA,GSA,RMC と取り敢えず指定。(実際は、マニュアルを参考にして、自分の用途に合ったプロトコルを選択します)
・「Coodinate UTM」項目以外の残り4項目にチェックを入れます。
以上を終了したら、「OK」 をタップします
⑦
Option --> GPS とタップします。
・GPS Model: OtherGarmin
・MaxBaudrate:9600
・COMPort :8
以上の項目を設定し 「OK」 をタップします。
(次項ナビ開始「ⅱ.」を試行し、コムポート8で受信出来ない場合場合は、順番に全てのポート試して受信出来るポートを探します。)
・MapDatum : WGS84
・Unit : Metric
・SaveNMEA : GGA,GSA,RMC と取り敢えず指定。(実際は、マニュアルを参考にして、自分の用途に合ったプロトコルを選択します)
・「Coodinate UTM」項目以外の残り4項目にチェックを入れます。
以上を終了したら、「OK」 をタップします
⑦
Option --> GPS とタップします。
・GPS Model: OtherGarmin
・MaxBaudrate:9600
・COMPort :8
以上の項目を設定し 「OK」 をタップします。
(次項ナビ開始「ⅱ.」を試行し、コムポート8で受信出来ない場合場合は、順番に全てのポート試して受信出来るポートを探します。)
 ⅱ.ナビゲーション開始
⑧
GPS --> NMEA Navigation をタップ
・Do you wish to save NMEA sentence と聞いてくるので 「はい」をタップします。
・名前(適当な保存名記入), フォルダ(適当なフォルダを選択)
種類(NMEA file), 場所(適当な保存場所を選択)
・ 以上の項目を設定し 保存 をタップします。
⑨
View/Edit --> View DataField とタップします。
・現在地の「緯度・経度 テーブル」が表示されれば、PDA側の設定は、終了です。
ⅲ.終了方法
⑩GPS --> NMEA Navigation(現在は行頭にチェックマークが付いている)
をタップ
⑪
File --> Exit とタップ
・Do you wish to save modified と聞いてくるので 「yes」をタップします
⑫
GPSレシーバーの電源を切り、PDAのBluetoothマネージャーをクローズし、PDAをシャットダウンします。
ⅳ.備考
GarmapCEの機能には、NMEAデータ保存機能や緯度・経度表示機能。そして分割されたビットマップ地図を、緯度・経度が関係付けられた一枚の地図として整合表示する為の機能があります。この機能により現在地表示が可能に成り、ルート・トレースが可能になります。
これらは、貧弱なPDAの機能でナビ機能を実現させるために必要な機能です。従ってGarmapCEを使って、PDAを「山ナビ」として利用するためには、「ビットマップ地図の部分的切り出し」と、その地図へ「緯度・経度を地図情報として付加・整合する事」が必要になります。
本解説では、これらの機能を、ビットマップカッターやMapGrabberを使って実現します。
MapGrabberは、単独ソフトですが、ビットマップカッターは、次項で解説するカシミール3Dのプラグインとして組み込まれる為、カシミール3Dで利用します。
ⅱ.ナビゲーション開始
⑧
GPS --> NMEA Navigation をタップ
・Do you wish to save NMEA sentence と聞いてくるので 「はい」をタップします。
・名前(適当な保存名記入), フォルダ(適当なフォルダを選択)
種類(NMEA file), 場所(適当な保存場所を選択)
・ 以上の項目を設定し 保存 をタップします。
⑨
View/Edit --> View DataField とタップします。
・現在地の「緯度・経度 テーブル」が表示されれば、PDA側の設定は、終了です。
ⅲ.終了方法
⑩GPS --> NMEA Navigation(現在は行頭にチェックマークが付いている)
をタップ
⑪
File --> Exit とタップ
・Do you wish to save modified と聞いてくるので 「yes」をタップします
⑫
GPSレシーバーの電源を切り、PDAのBluetoothマネージャーをクローズし、PDAをシャットダウンします。
ⅳ.備考
GarmapCEの機能には、NMEAデータ保存機能や緯度・経度表示機能。そして分割されたビットマップ地図を、緯度・経度が関係付けられた一枚の地図として整合表示する為の機能があります。この機能により現在地表示が可能に成り、ルート・トレースが可能になります。
これらは、貧弱なPDAの機能でナビ機能を実現させるために必要な機能です。従ってGarmapCEを使って、PDAを「山ナビ」として利用するためには、「ビットマップ地図の部分的切り出し」と、その地図へ「緯度・経度を地図情報として付加・整合する事」が必要になります。
本解説では、これらの機能を、ビットマップカッターやMapGrabberを使って実現します。
MapGrabberは、単独ソフトですが、ビットマップカッターは、次項で解説するカシミール3Dのプラグインとして組み込まれる為、カシミール3Dで利用します。
 b)接続設定と稼動確認
これまでの手順では、レシーバーがGPSからの信号を受信し、レシーバーから発信されたBluetooth信号は、PDAへ届いている事が確認されています。ここでは、GarmapCEがPDAへインストールされたのでその接続設定と接続確認を行います。
①
PDAとレシーバーを持って上空の開けた屋外へ出ます。
②
レシーバーを起動し、PDAを立ち上げ、Bluetoothを接続します。
③
HaiTestを立ち上げ、GPS衛星電波の受信状況を確認します。(黒色の棒グラフが6本以上---多いほど良い---ある事を確認します。)
④
画面右上隅の「OKボタン」をタップして画面を閉じます。
⑤
スタートメニューよりGarmapCEを起動します。
ⅰ.GarmapCEの設定
⑥Option --> Prefarence とタップします。
b)接続設定と稼動確認
これまでの手順では、レシーバーがGPSからの信号を受信し、レシーバーから発信されたBluetooth信号は、PDAへ届いている事が確認されています。ここでは、GarmapCEがPDAへインストールされたのでその接続設定と接続確認を行います。
①
PDAとレシーバーを持って上空の開けた屋外へ出ます。
②
レシーバーを起動し、PDAを立ち上げ、Bluetoothを接続します。
③
HaiTestを立ち上げ、GPS衛星電波の受信状況を確認します。(黒色の棒グラフが6本以上---多いほど良い---ある事を確認します。)
④
画面右上隅の「OKボタン」をタップして画面を閉じます。
⑤
スタートメニューよりGarmapCEを起動します。
ⅰ.GarmapCEの設定
⑥Option --> Prefarence とタップします。
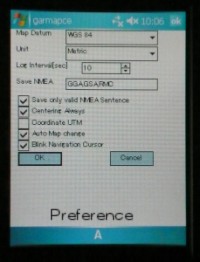 ・MapDatum : WGS84
・Unit : Metric
・SaveNMEA : GGA,GSA,RMC と取り敢えず指定。(実際は、マニュアルを参考にして、自分の用途に合ったプロトコルを選択します)
・「Coodinate UTM」項目以外の残り4項目にチェックを入れます。
以上を終了したら、「OK」 をタップします
⑦
Option --> GPS とタップします。
・GPS Model: OtherGarmin
・MaxBaudrate:9600
・COMPort :8
以上の項目を設定し 「OK」 をタップします。
(次項ナビ開始「ⅱ.」を試行し、コムポート8で受信出来ない場合場合は、順番に全てのポート試して受信出来るポートを探します。)
・MapDatum : WGS84
・Unit : Metric
・SaveNMEA : GGA,GSA,RMC と取り敢えず指定。(実際は、マニュアルを参考にして、自分の用途に合ったプロトコルを選択します)
・「Coodinate UTM」項目以外の残り4項目にチェックを入れます。
以上を終了したら、「OK」 をタップします
⑦
Option --> GPS とタップします。
・GPS Model: OtherGarmin
・MaxBaudrate:9600
・COMPort :8
以上の項目を設定し 「OK」 をタップします。
(次項ナビ開始「ⅱ.」を試行し、コムポート8で受信出来ない場合場合は、順番に全てのポート試して受信出来るポートを探します。)
 ⅱ.ナビゲーション開始
⑧
GPS --> NMEA Navigation をタップ
・Do you wish to save NMEA sentence と聞いてくるので 「はい」をタップします。
・名前(適当な保存名記入), フォルダ(適当なフォルダを選択)
種類(NMEA file), 場所(適当な保存場所を選択)
・ 以上の項目を設定し 保存 をタップします。
⑨
View/Edit --> View DataField とタップします。
・現在地の「緯度・経度 テーブル」が表示されれば、PDA側の設定は、終了です。
ⅲ.終了方法
⑩GPS --> NMEA Navigation(現在は行頭にチェックマークが付いている)
をタップ
⑪
File --> Exit とタップ
・Do you wish to save modified と聞いてくるので 「yes」をタップします
⑫
GPSレシーバーの電源を切り、PDAのBluetoothマネージャーをクローズし、PDAをシャットダウンします。
ⅳ.備考
GarmapCEの機能には、NMEAデータ保存機能や緯度・経度表示機能。そして分割されたビットマップ地図を、緯度・経度が関係付けられた一枚の地図として整合表示する為の機能があります。この機能により現在地表示が可能に成り、ルート・トレースが可能になります。
これらは、貧弱なPDAの機能でナビ機能を実現させるために必要な機能です。従ってGarmapCEを使って、PDAを「山ナビ」として利用するためには、「ビットマップ地図の部分的切り出し」と、その地図へ「緯度・経度を地図情報として付加・整合する事」が必要になります。
本解説では、これらの機能を、ビットマップカッターやMapGrabberを使って実現します。
MapGrabberは、単独ソフトですが、ビットマップカッターは、次項で解説するカシミール3Dのプラグインとして組み込まれる為、カシミール3Dで利用します。
ⅱ.ナビゲーション開始
⑧
GPS --> NMEA Navigation をタップ
・Do you wish to save NMEA sentence と聞いてくるので 「はい」をタップします。
・名前(適当な保存名記入), フォルダ(適当なフォルダを選択)
種類(NMEA file), 場所(適当な保存場所を選択)
・ 以上の項目を設定し 保存 をタップします。
⑨
View/Edit --> View DataField とタップします。
・現在地の「緯度・経度 テーブル」が表示されれば、PDA側の設定は、終了です。
ⅲ.終了方法
⑩GPS --> NMEA Navigation(現在は行頭にチェックマークが付いている)
をタップ
⑪
File --> Exit とタップ
・Do you wish to save modified と聞いてくるので 「yes」をタップします
⑫
GPSレシーバーの電源を切り、PDAのBluetoothマネージャーをクローズし、PDAをシャットダウンします。
ⅳ.備考
GarmapCEの機能には、NMEAデータ保存機能や緯度・経度表示機能。そして分割されたビットマップ地図を、緯度・経度が関係付けられた一枚の地図として整合表示する為の機能があります。この機能により現在地表示が可能に成り、ルート・トレースが可能になります。
これらは、貧弱なPDAの機能でナビ機能を実現させるために必要な機能です。従ってGarmapCEを使って、PDAを「山ナビ」として利用するためには、「ビットマップ地図の部分的切り出し」と、その地図へ「緯度・経度を地図情報として付加・整合する事」が必要になります。
本解説では、これらの機能を、ビットマップカッターやMapGrabberを使って実現します。
MapGrabberは、単独ソフトですが、ビットマップカッターは、次項で解説するカシミール3Dのプラグインとして組み込まれる為、カシミール3Dで利用します。
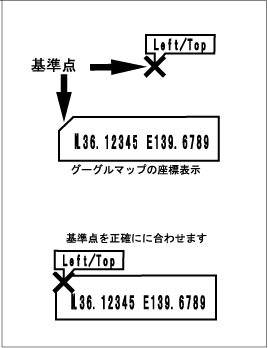 ・切り出しに際し、グーグルマップの機能を使い、要素矩形の左側上隅の緯度経度座標(Topポイント)と右側下隅の緯度経度座標(Downポイント)を表示します。 (操作方法 : マップ上で「Topポイント」としたい位置へカーソルを移動します。その位置でマウスを右クリックします。プルダウンメニューが表示されます。「緯度経度マーカーを配置」をクリックします。「Topポイント」の緯度経度が表示されます。Downポイントも同様に指定します。)
・「MapGrabber」を起動します。
・「Left/Top」ポイントと「Right/Down」ポイントを要素矩形のポイント上へ正確に置きます。
・指定した要素矩形の左側上隅(Topポイント)、右側下隅(Downポイント)の座標を手元へメモします。
・要素矩形を考慮しながら切り出し範囲を指定します(CaptureX/Yの指定)
・OutputImageSettingX/Yは、CaptureX/Yの指定と同じにします。
・座標をメモして後、要素矩形の「Downポイント座標」は、消去します。
・スタート(Start)ボタンを押下し、切り出し作業完了まで待ちます。
・終了(QUIT)ボタンを押下します。
・切り出しに際し、グーグルマップの機能を使い、要素矩形の左側上隅の緯度経度座標(Topポイント)と右側下隅の緯度経度座標(Downポイント)を表示します。 (操作方法 : マップ上で「Topポイント」としたい位置へカーソルを移動します。その位置でマウスを右クリックします。プルダウンメニューが表示されます。「緯度経度マーカーを配置」をクリックします。「Topポイント」の緯度経度が表示されます。Downポイントも同様に指定します。)
・「MapGrabber」を起動します。
・「Left/Top」ポイントと「Right/Down」ポイントを要素矩形のポイント上へ正確に置きます。
・指定した要素矩形の左側上隅(Topポイント)、右側下隅(Downポイント)の座標を手元へメモします。
・要素矩形を考慮しながら切り出し範囲を指定します(CaptureX/Yの指定)
・OutputImageSettingX/Yは、CaptureX/Yの指定と同じにします。
・座標をメモして後、要素矩形の「Downポイント座標」は、消去します。
・スタート(Start)ボタンを押下し、切り出し作業完了まで待ちます。
・終了(QUIT)ボタンを押下します。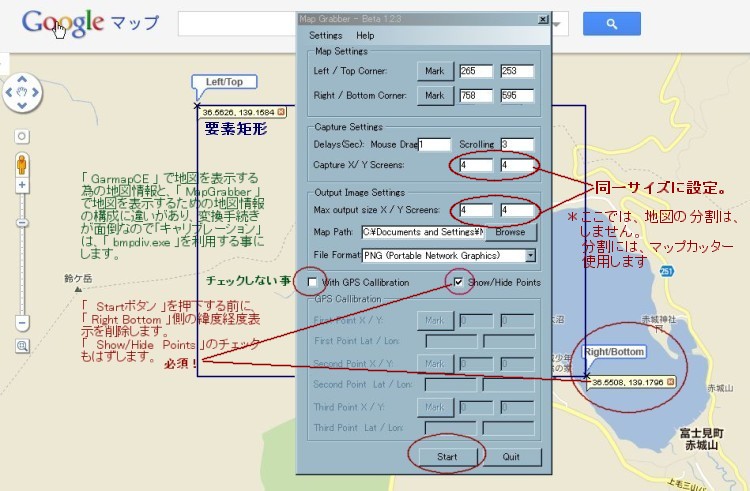 G.マップカッター(bmpdiv)のインストール
a)機能
マップカッターは、一枚のビットマップ地図(~.bmp)を複数の地図へ分割し、キャリブレーションを行います。
b)インストール
インストールは必要ありません。ダウンロードした「zipファイル」を解凍し全ファイルを適当なフォルダへ収納します。ショートカットを作成しデスクトップあるいはスタートメニュー等適当な場所に置きます。
c)ファイル分割と経度緯度のキャリブレーション
①
Mapgrabberによって切り出された地図の拡張子形式を「~.bmp」へ変換し、適当なフォルダへ収納します。
②
Mapgrbberでの地図切り出し時にメモを取った、「Topポイント」と「Downポイント」の座標メモを用意します。
③
ショートカットをクリックし、ビットマップカッター bmpdiv.exe を起動します。
④
諸要素を入力します。
「左上緯度経度」欄へ「Topポイント」座標、 「右下緯度経度」欄へ「Downポイント」座標を入力します。
色解像度:通常 8~16bit , ビットマップ形式:BMPを指定
⑤
ブラウザボタンを押下、先ほど~.bmp へ変換した地図名を、ビットマップファイル名として指定します。
⑥
「CreateMap」ボタンを押下します。続いてタイミングを計り「END」ボタンを押下します。
⑦
①でBitmapファイルを格納したフォルダーに分割後の「mapファイル」が作成されますから、全ての「Map??.bmp」と「mapinfo.dat」ファイルを同じフォルダ内へ収納します。
⑧
「File EXplorer」等ファイルツールを使って、「PDA」の適当なフォルダーへ「mapファイルを入れた」フォルダーをコピーします。
⑨
PDAを再起動、続いてスタートメニューを開き「GarmapCE」を起動します。
⑩
「File」 --> 「Load Map」 --> 先ほどPDAに収納した「Map フォルダ」を指定します。
⑪
「mapinfo.dat」ファイルが表示されるのでそれをクリックします。
⑫
お目当ての地図が表示されればインストール完了です。
⑬
「File」 --> 「Exit」 で「GarmapCE」を終了します。
次項は、本機の「測定精度」を調べます。 メニューより 6)データ取得テスト をクリックしてください。
G.マップカッター(bmpdiv)のインストール
a)機能
マップカッターは、一枚のビットマップ地図(~.bmp)を複数の地図へ分割し、キャリブレーションを行います。
b)インストール
インストールは必要ありません。ダウンロードした「zipファイル」を解凍し全ファイルを適当なフォルダへ収納します。ショートカットを作成しデスクトップあるいはスタートメニュー等適当な場所に置きます。
c)ファイル分割と経度緯度のキャリブレーション
①
Mapgrabberによって切り出された地図の拡張子形式を「~.bmp」へ変換し、適当なフォルダへ収納します。
②
Mapgrbberでの地図切り出し時にメモを取った、「Topポイント」と「Downポイント」の座標メモを用意します。
③
ショートカットをクリックし、ビットマップカッター bmpdiv.exe を起動します。
④
諸要素を入力します。
「左上緯度経度」欄へ「Topポイント」座標、 「右下緯度経度」欄へ「Downポイント」座標を入力します。
色解像度:通常 8~16bit , ビットマップ形式:BMPを指定
⑤
ブラウザボタンを押下、先ほど~.bmp へ変換した地図名を、ビットマップファイル名として指定します。
⑥
「CreateMap」ボタンを押下します。続いてタイミングを計り「END」ボタンを押下します。
⑦
①でBitmapファイルを格納したフォルダーに分割後の「mapファイル」が作成されますから、全ての「Map??.bmp」と「mapinfo.dat」ファイルを同じフォルダ内へ収納します。
⑧
「File EXplorer」等ファイルツールを使って、「PDA」の適当なフォルダーへ「mapファイルを入れた」フォルダーをコピーします。
⑨
PDAを再起動、続いてスタートメニューを開き「GarmapCE」を起動します。
⑩
「File」 --> 「Load Map」 --> 先ほどPDAに収納した「Map フォルダ」を指定します。
⑪
「mapinfo.dat」ファイルが表示されるのでそれをクリックします。
⑫
お目当ての地図が表示されればインストール完了です。
⑬
「File」 --> 「Exit」 で「GarmapCE」を終了します。
次項は、本機の「測定精度」を調べます。 メニューより 6)データ取得テスト をクリックしてください。
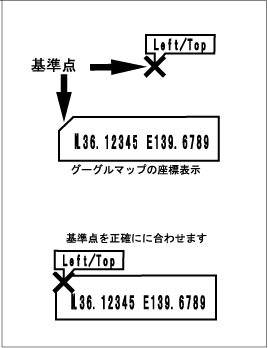 ・切り出しに際し、グーグルマップの機能を使い、要素矩形の左側上隅の緯度経度座標(Topポイント)と右側下隅の緯度経度座標(Downポイント)を表示します。 (操作方法 : マップ上で「Topポイント」としたい位置へカーソルを移動します。その位置でマウスを右クリックします。プルダウンメニューが表示されます。「緯度経度マーカーを配置」をクリックします。「Topポイント」の緯度経度が表示されます。Downポイントも同様に指定します。)
・「MapGrabber」を起動します。
・「Left/Top」ポイントと「Right/Down」ポイントを要素矩形のポイント上へ正確に置きます。
・指定した要素矩形の左側上隅(Topポイント)、右側下隅(Downポイント)の座標を手元へメモします。
・要素矩形を考慮しながら切り出し範囲を指定します(CaptureX/Yの指定)
・OutputImageSettingX/Yは、CaptureX/Yの指定と同じにします。
・座標をメモして後、要素矩形の「Downポイント座標」は、消去します。
・スタート(Start)ボタンを押下し、切り出し作業完了まで待ちます。
・終了(QUIT)ボタンを押下します。
・切り出しに際し、グーグルマップの機能を使い、要素矩形の左側上隅の緯度経度座標(Topポイント)と右側下隅の緯度経度座標(Downポイント)を表示します。 (操作方法 : マップ上で「Topポイント」としたい位置へカーソルを移動します。その位置でマウスを右クリックします。プルダウンメニューが表示されます。「緯度経度マーカーを配置」をクリックします。「Topポイント」の緯度経度が表示されます。Downポイントも同様に指定します。)
・「MapGrabber」を起動します。
・「Left/Top」ポイントと「Right/Down」ポイントを要素矩形のポイント上へ正確に置きます。
・指定した要素矩形の左側上隅(Topポイント)、右側下隅(Downポイント)の座標を手元へメモします。
・要素矩形を考慮しながら切り出し範囲を指定します(CaptureX/Yの指定)
・OutputImageSettingX/Yは、CaptureX/Yの指定と同じにします。
・座標をメモして後、要素矩形の「Downポイント座標」は、消去します。
・スタート(Start)ボタンを押下し、切り出し作業完了まで待ちます。
・終了(QUIT)ボタンを押下します。